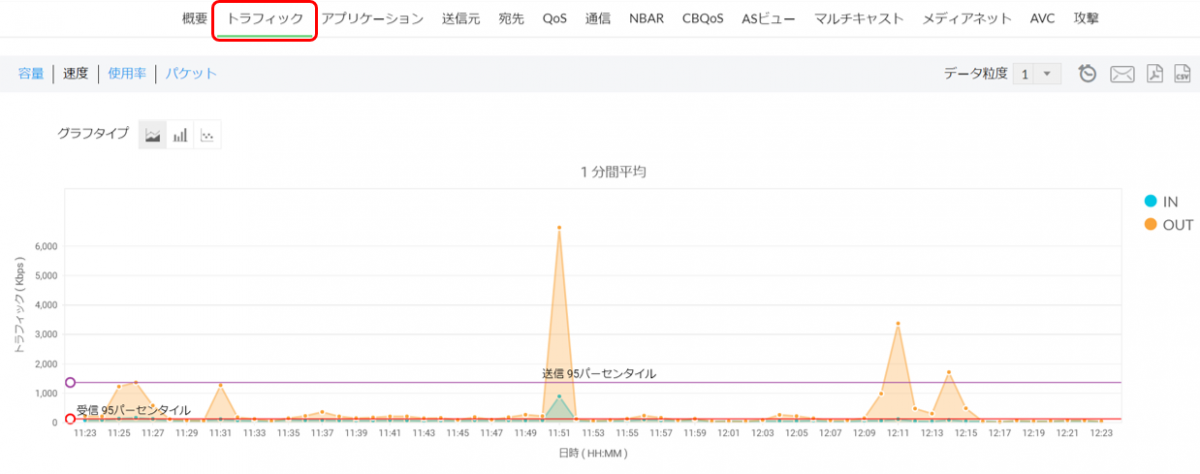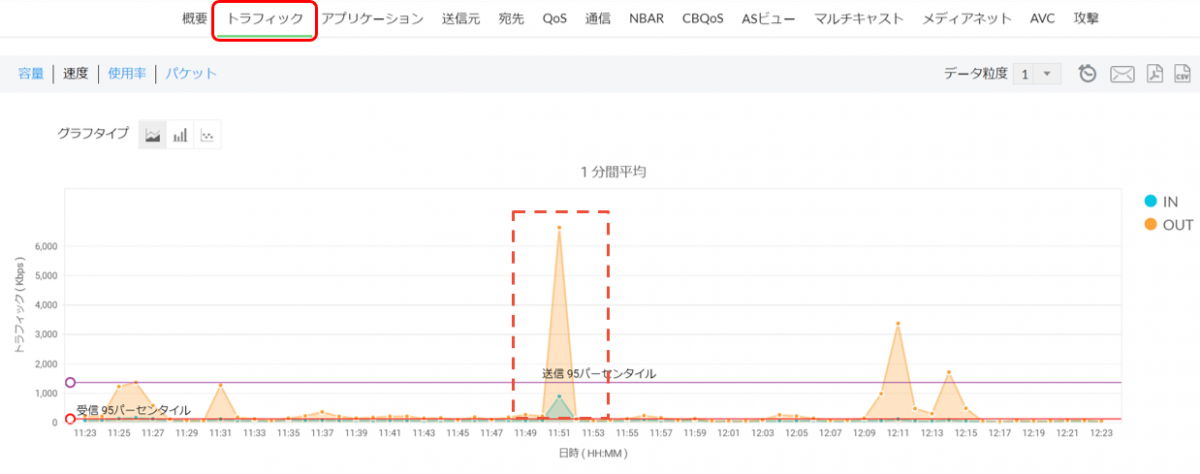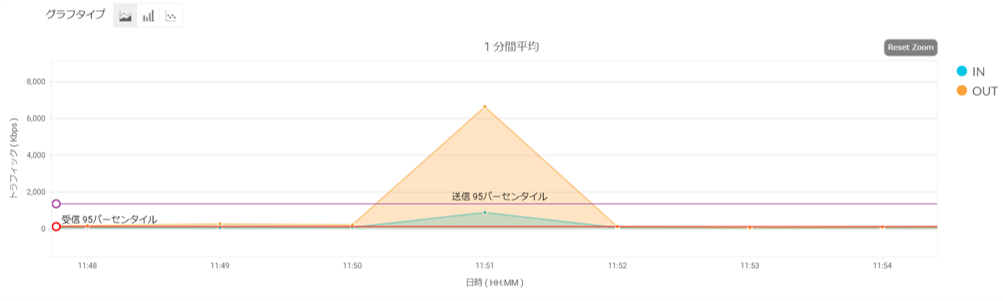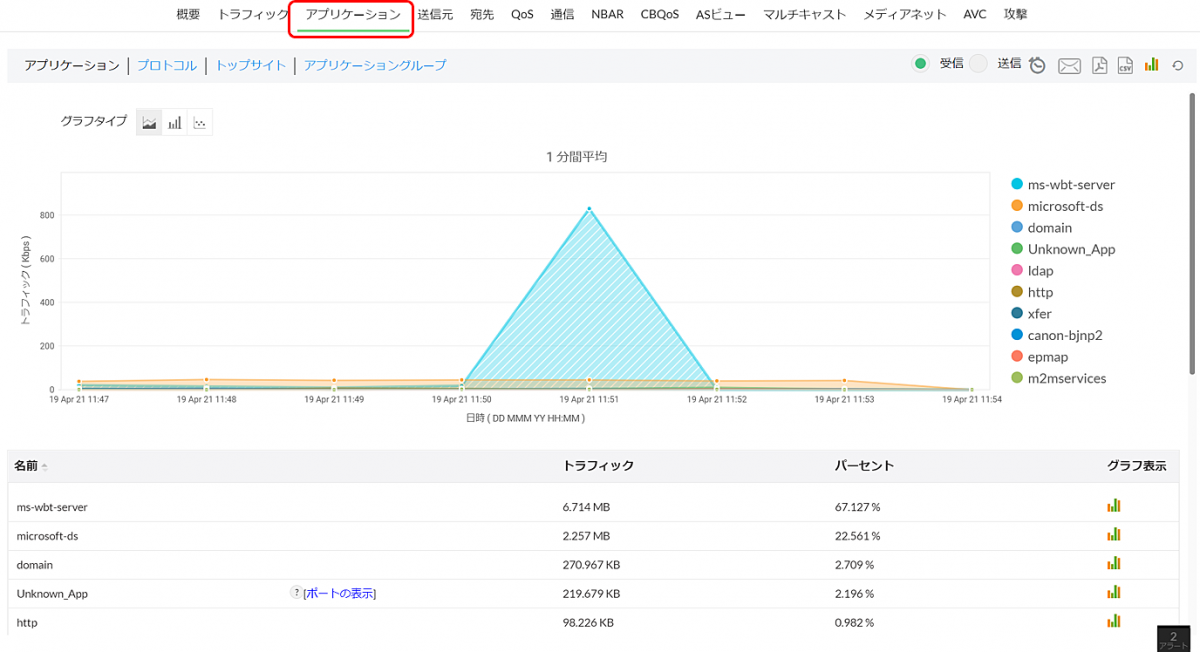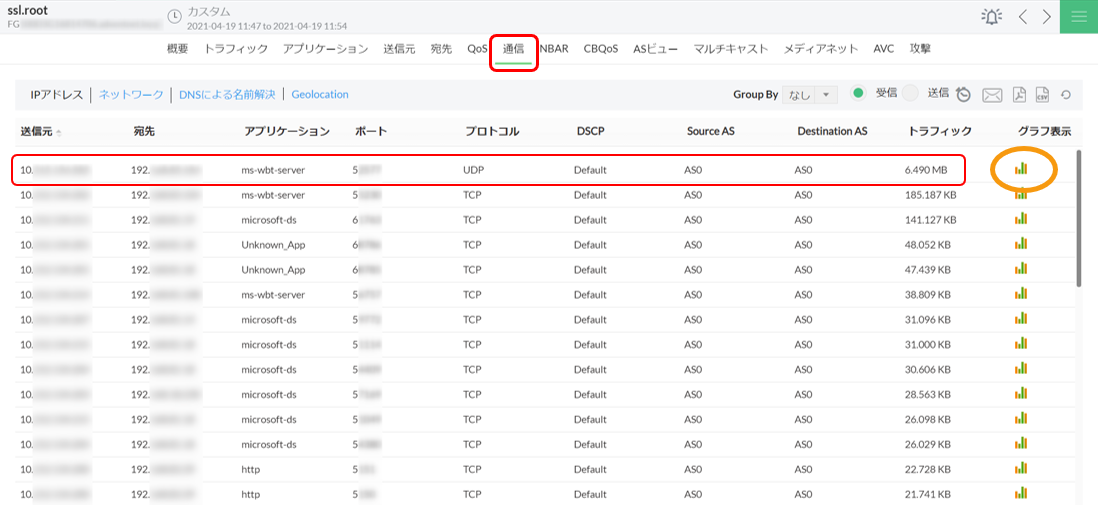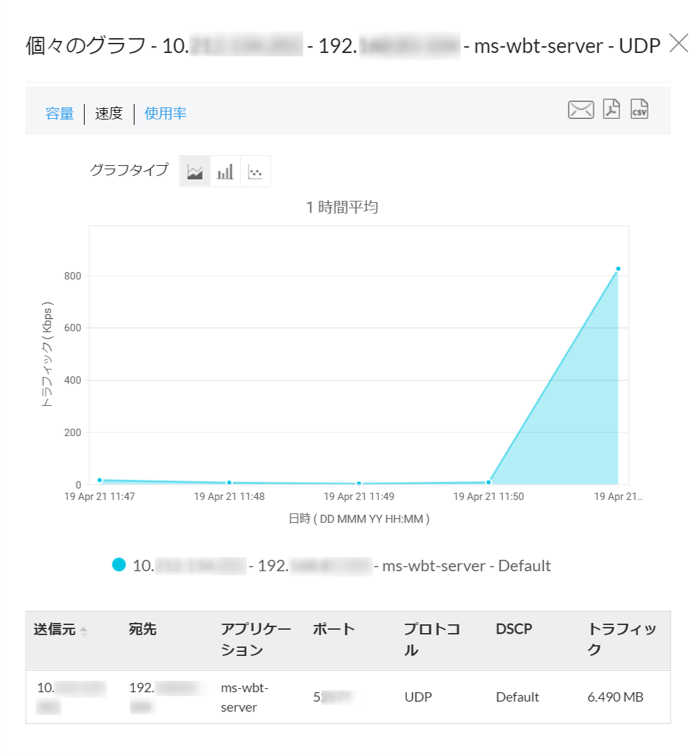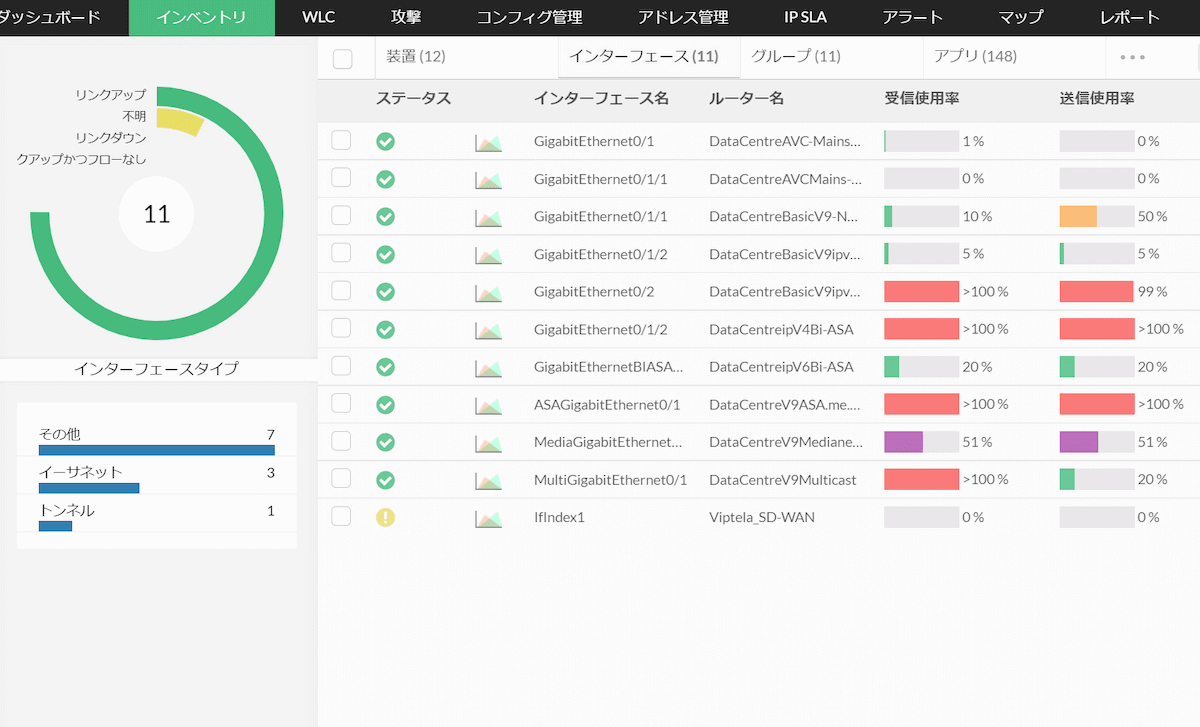トラフィック負荷調査ツールでできること
ネットワーク管理者にとって、トラフィック負荷の状況を常に把握し、いつでも調査できる環境は重要です。ここでは、トラフィック負荷の調査ツールを用いて実現できることの中で、特筆すべきものを3つご紹介します。
1.トラフィック量の可視化
ツールを用いることで自動で常時トラフィック量を計測し、それらをグラフ形式や表形式でわかりやすく可視化できます。トラフィック量を可視化することで、専門知識や経験を問わず、誰でもひと目でトラフィック負荷の状況を把握できます。
2.トラフィックの内訳の可視化
ツールによってはトラフィック総量だけでなく、トラフィックの内訳も把握できます。トラフィックの内訳とは、以下のような情報を指します。
- 送信元IPアドレス、宛先IPアドレス
- 送信元ポート番号、宛先ポート番号
- プロトコル
- Tosバイト(DSCP)
- 入力インターフェース
トラフィックの内訳を可視化することで、過剰なトラフィック負荷が発生した場合でも原因調査を迅速に行うことができます。
3.迅速なアラート通知
ツールで事前にしきい値を設定することで、一定以上の帯域使用率やトラフィック量となった時点でアラート発報を設定できます。ツールによっては3段階のしきい値を設定でき、例えば以下のような設定が考えられます。
- 帯域使用率 50%:注意
- 帯域使用率 70%:警告
- 帯域使用率 90%:重大
また、そのアラートが発報された場合に、メールやビジネスチャットと連携して管理者へ情報をお届けすることが可能です。迅速にアラート通知を受け取ることで、過剰なトラフィック負荷が発生した際にいち早く気づき、被害が大きくなる前に対処できます。
簡単!トラフィック負荷の調査をツールで実践する流れ
トラフィック負荷の調査は「難しい」「時間がかかる」といった課題を抱えている方も多いと思います。なるべく短時間で手軽に調査を実施するためには、わかりやすいツールを用いることが重要です。
ここからは実際に、直観的な操作が特徴であるトラフィック解析ツール「NetFlow Analyzer」を用いてトラフィック負荷を調査する流れをご紹介します。
1.トラフィック総量の把握
まずは、トラフィック負荷の現状把握を行う手順について、3ステップでご紹介します。
STEP1:ダッシュボード画面
ダッシュボード画面では、豊富なウィジェットにより監視状況の全体像をひと目で把握できます。上部タブ[インベントリ]の中の[インターフェース]をクリックします。
STEP2:インターフェースの選択
ここでは、監視対象のインターフェースのステータス一覧を把握できます。詳細を確認したいインターフェースをクリックすることで、次の画面に遷移します。
STEP3:トラフィック総量の把握
ここでは、選択したインターフェースのトラフィック総量を把握できます。期間はデフォルトで1時間になっていますが、任意の期間に変えることができます。トラフィック負荷がどの程度であるかについて視覚的に把握できます。
2.トラフィック負荷の原因調査
次に、トラフィック負荷が過剰になっている疑いがある部分について、原因となる通信を調査する手順について3ステップでご紹介します。
STEP1:トラフィック総量のグラフ上で範囲指定
先ほどのトラフィック総量のグラフ上で、さらに詳細を調べたい部分をマウスのドラッグ&ドロップ操作で範囲指定します。それにより、2つ目の画像のように、該当範囲のみのグラフとなります。[アプリケーション]をクリックすることで、次の画面に遷移します。
STEP2:アプリケーション別トラフィック量の把握
こでは、httpsなどのアプリケーション別のトラフィック量を把握できます。どのアプリケーションがもっとも帯域を消費していたか把握できます。[通信]をクリックすることで、次の画面に遷移します。
STEP3:トラフィックの内訳情報の把握
ここでは、送信元/宛先IPアドレスやポート番号、プロトコル情報などのトラフィックの内訳情報を把握できます。また、右側のグラフ表示をクリックすることで、IPアドレスごとのグラフも表示できます。「いつ・誰が・どのような通信を・どれくらいの量していたか」をマウス操作で簡単に調査できます。
以上のように、NetFlow Analyzerを用いることでトラフィック負荷の把握やトラフィック負荷の原因調査をマウス操作で簡単に実施できます。3段階のしきい値や迅速なアラート通知なども含めて、機能の概要について知りたい方はNetFlow Analyzer 概要資料をご覧ください。
また、NetFlow Analyzerは年間17.8万円~という圧倒的な低価格でご利用いただけます。本番環境ですべての機能を試してみたい方は、ぜひサポート付の無料評価版をご活用ください。下記のような登録不要の体験サイトもご提供していますので、お気軽にアクセスしてください。
インストール不要で操作できる体験サイト
ManageEngineのトラフィック可視化ツール「NetFlow Analyzer」では、ツールの使用感を確認できるGUIベースのサイトを提供しております。制限はありますが、実際に操作いただくことも可能です。
インストールや設定は一切必要ないので、お気軽にお試しください。