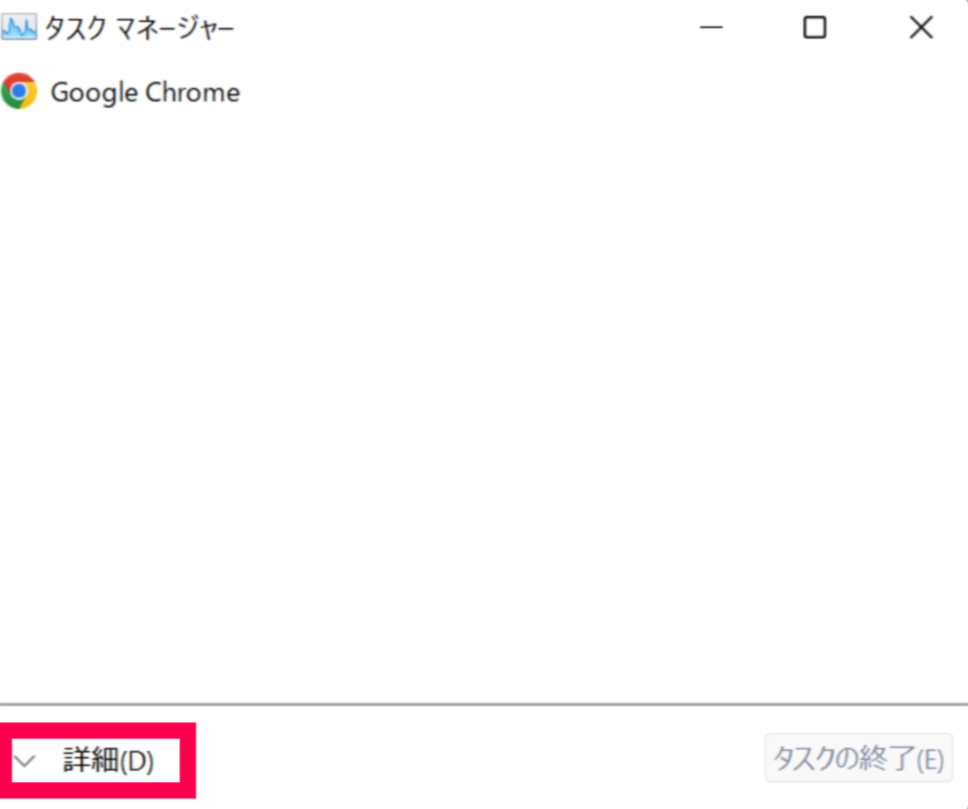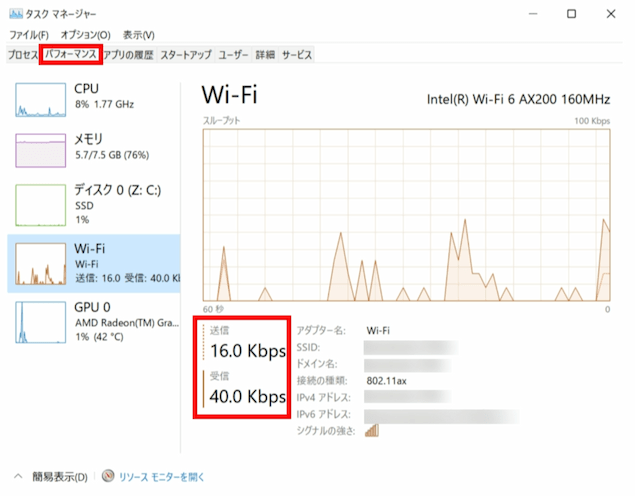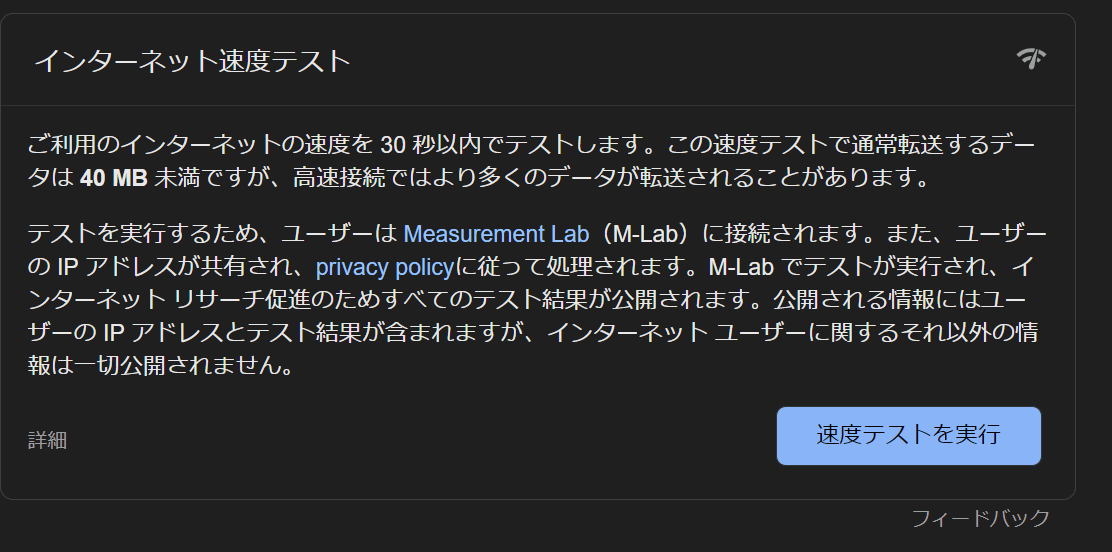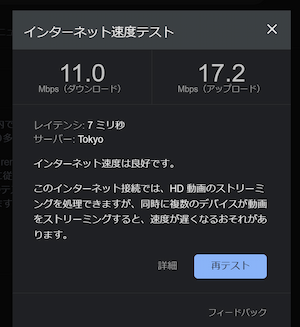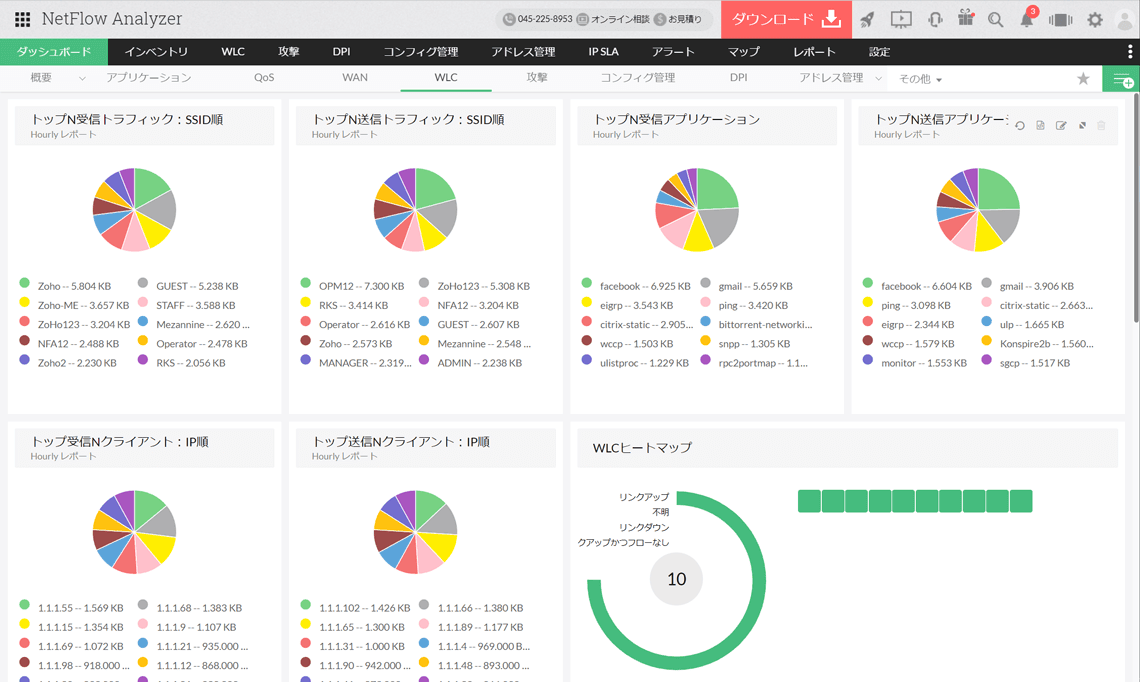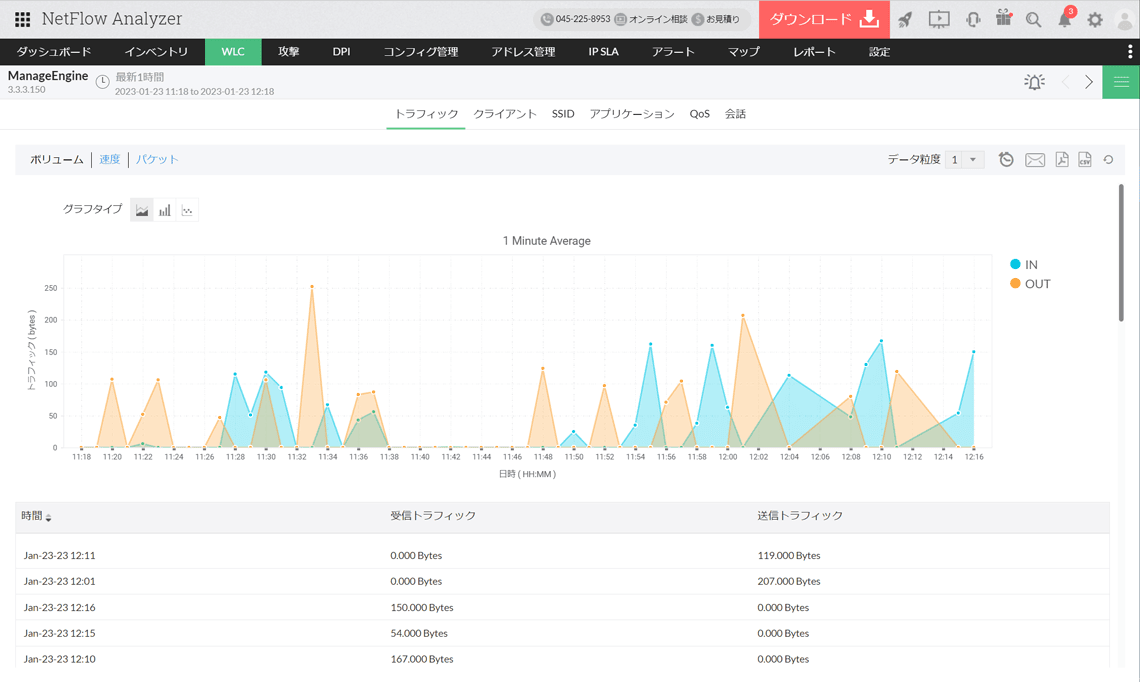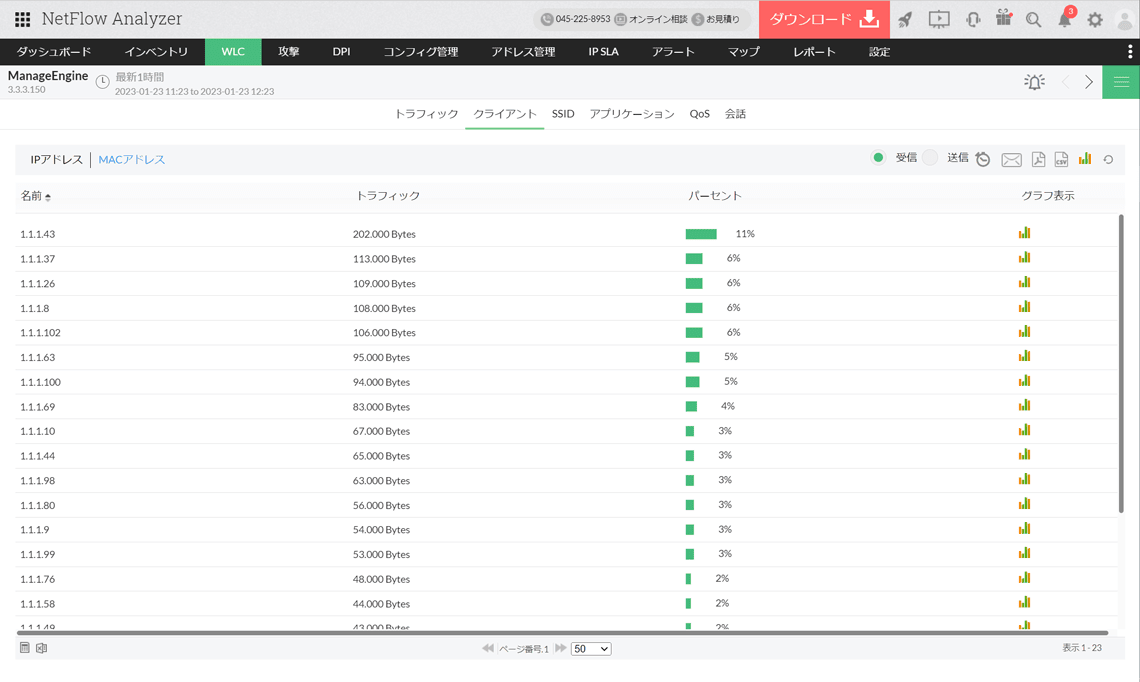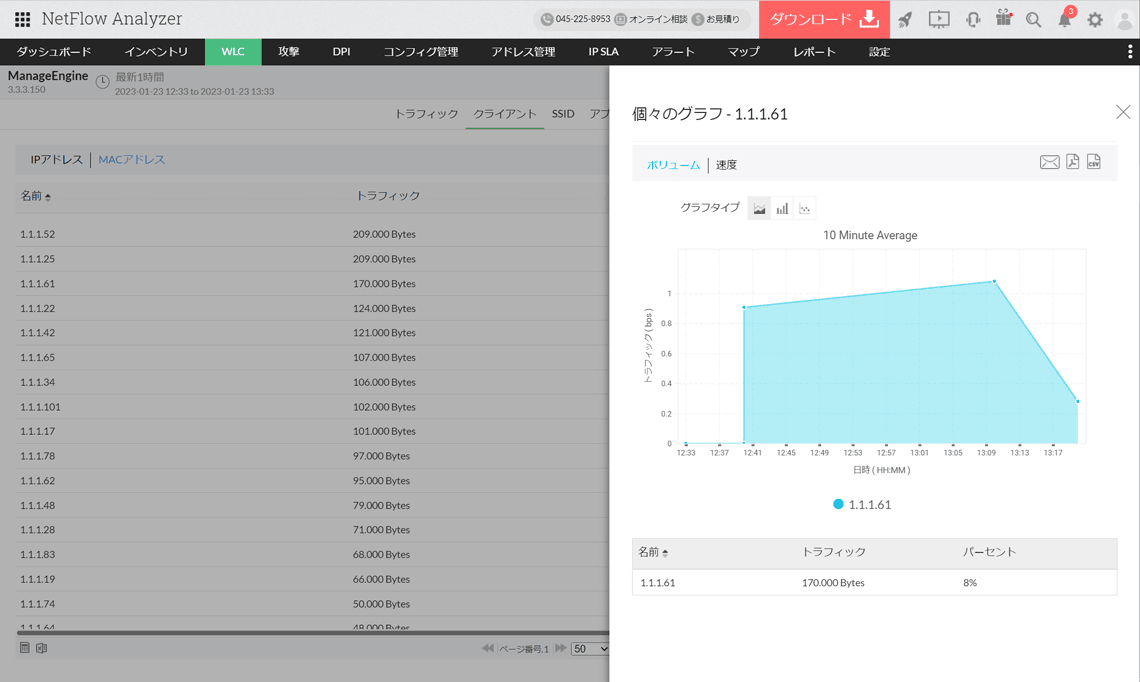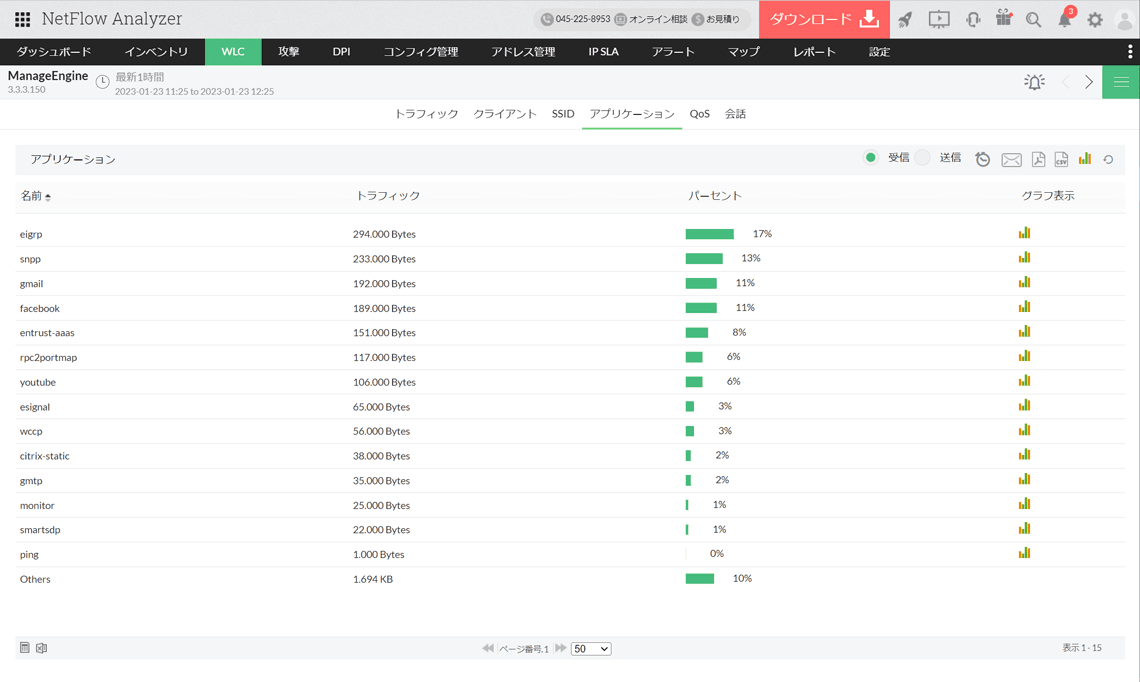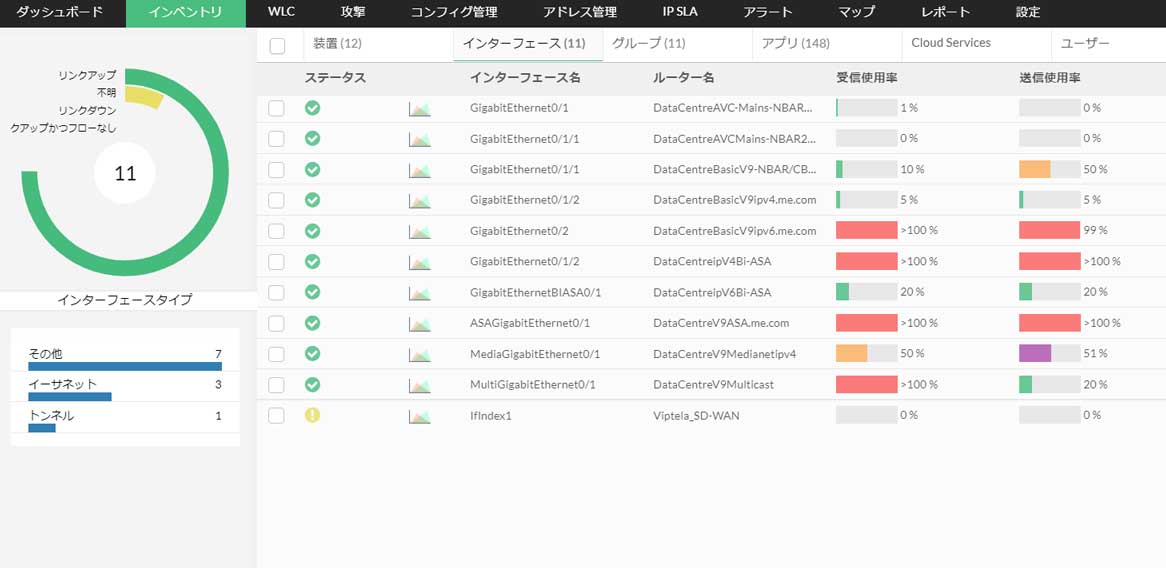もしかして社内のWi-Fiが遅い?まずは通信速度を把握しよう
現代では、オフィスワーカーにとってパソコン作業は必須となっています。業務でインターネットを用いて調べものをする機会も多く、ネットワークは極めて重要です。
社内のネットワークとしては、有線LANに加えて、利便性などを背景にWi-Fiをはじめとする無線LANを利用するケースも増えてきました。
しかし、無線LANは有線LANに比べて通信が不安定になることも多いです。そのため、普段会社で使っているパソコンの動作が重く、「社内のWi-Fiが遅いな……」と思ったことがある方も多いのではないでしょうか。
この記事では、Wi-Fiの速度を把握する方法と、遅くなる原因、解決策についてまとめました。
まずはWi-Fiがどのくらい遅いかを把握するため、通信速度を測定してみましょう。専門知識や経験が不要ですぐに実践できる2つの方法をご紹介します。
トラフィック解析ツール NetFlow Analyzer
1.Windowsのタスクマネージャー
Windowsの場合、キーボードの「Ctrl」「Shift」「Esc」を同時に押すとタスクマネージャーを起動できます。以下のように簡易表示の画面になっている場合は、[詳細]をクリックしましょう。
[パフォーマンス]タブをクリックし、左の項目の中からWi-Fiを選択すると、リアルタイムのネットワーク速度(送信・受信速度)をグラフと数値で簡単に表示できます。
【関連】 実は簡単!ネットワークの通信速度を監視する2つの方法 (manageengine.jp)
2.Googleスピードテスト
また、インターネットの通信速度を手軽にテストすることも可能です。Google Chromeで「スピードテスト」と検索するとこちらの画面が提示されます。
[速度テストを実行]をクリックして20~30秒ほど待つと、現在のインターネット速度をアップロード・ダウンロード別に表示します。
これらのツールを用いると現在のネットワーク速度を把握できます。しかし、過去の記録を遡ることができないため、定常的な監視には向いていません。
Wi-Fiが遅い原因と解決策
それでは、原因と解決策について見ていきましょう。社内のWi-Fiはどのような場合に遅くなるのでしょうか。
Wi-Fiが遅くなる原因に関して代表的なものを紹介します。あわせて解決策も記載しました。
原因①電波を通しにくい障害物がある
Wi-Fiの電波は、発信源を中心として全方向に球状に広がっていきます。しかし、電波が端末に届く前に壁やドアなどの障害物があると、電波が遮断されて通信速度が遅くなることがあります。特にコンクリートや鉄は電波を通しにくい性質を持ちますので、注意しましょう。例えば鉄筋コンクリートの建物にあるオフィスでは、無線アクセスポイントから発された電波は壁にぶつかると端末まで届きづらくなります。
また、無線アクセスポイントの配置場所を改めて確認することも重要です。無線アクセスポイントを設置する際は、フロアの構造や面積、機器の性能をもとに無線アクセスポイントの配置場所を設計するセル設計を行います。ただ、設計時からオフィスのレイアウトや障害物の位置が変わってしまい、無線アクセスポイントの配置が適切ではなくなっている場合も珍しくありません。Wi-Fiの調子が悪くなったと感じたら、オフィスエリア全体に十分な電波が届いているかを確認し、必要に応じて無線アクセスポイントの台数や配置を変えてみましょう。
加えて、中継器を設置するのも有効です。中継器とは、受信した無線アクセスポイントの電波を再発信するための機器です。例えば、広いフロアのオフィスでは中継機を介して広範囲で通信できるようになります。また、オフィスが複数の階にまたがっている場合は、上の階の電波が届きやすい場所に中継器を設置することで、下の階にある無線アクセスポイントの電波を上の階にも届けやすくなるでしょう。
原因②接続している端末台数が多い・通信量が多い
無線アクセスポイントに接続している端末が多かったり通信量が多すぎたりすると、通信速度が遅くなります。無線アクセスポイントへ同時に接続できる端末の台数と通信データ量には上限があり、同時に接続している端末でデータ量を分け合っているからです。
すぐに実現できる解決策としては、同時に接続する端末の台数を減らすことが挙げられます。もしくは、使用頻度は低いけれども常に稼働しているアプリケーションを停止するなどして、通信量を削減しましょう。 また、同時接続可能台数が多い無線アクセスポイントに買い替えたり、データ通信量の契約プランを見直すことで、問題を解決することもできます。
図形をドラッグしてネットワーク構成図を作成でき、機器のデータ(IPアドレスなど)を追記することも可能です。Excelブックなどのデータソースからインポートすることで、機器のデータを簡単に追加できます。
トラフィック解析ツールでネットワーク速度の推移を表示
弊社のトラフィック解析ツール「NetFlow Analyzer」では、インターフェースごとのネットワーク速度の推移をグラフでわかりやすく表示します。期間を最新1時間のほかに6時間、24時間、7日間など自由に変更でき、ネットワーク速度を過去のデータと簡単に比較可能です。
無線LANコントローラーを活用してWi-Fiが遅くならないようにしよう
無線LANコントローラーは導入していますか?無線LANコントローラーは複数の無線アクセスポイントを統合管理できるツールです。電波強度やチャネルを調整し、Wi-Fiが遅くなるのを防ぐことが可能です。
さらに、その無線LANコントローラーを監視することで、Wi-Fiの通信遅延の原因調査にも活用できます。
NetFlow Analyzerでは、Cisco社の無線LANコントローラーを監視する「WLC監視機能」をデフォルトで搭載しています。WLC監視機能により、組織内のWi-FiトラフィックのIPアドレスやMACアドレス、アプリケーションなどの詳細情報も手軽に確認可能です。
【関連】 WLC監視(Wi-Fiトラフィック監視)機能|NetFlow Analyzer - ManageEngine
WLCの監視項目
ダッシュボードタブ内のWLCの項目では、以下の項目を円グラフなどのウィジェットで表示できます。
●トップN受信/送信ユーザー:SSID順
●トップN受信/送信アプリケーション
●トップN受信/送信クライアント:IP順
●トップN受信/送信クライアント:MAC順
●トップN通信トラフィック:受信/送信順
●WLCヒートマップ
無線アクセスポイントのトラフィック監視
無線アクセスポイントの受信/送信トラフィック量の推移をグラフで可視化します。Wi-Fiが遅くなった時間帯の無線アクセスポイントの通信量を確認できます。
無線アクセスポイントのクライアント監視
さらに、無線アクセスポイントのクライアントのIPアドレスやMACアドレスごとに、トラフィック量を確認できます。それぞれのトラフィック量の推移をグラフで表示することも可能です。これにより、どの端末が多くのトラフィックを出しているのかを特定しやすくなります。
無線アクセスポイントのアプリケーション監視
加えて、無線アクセスポイントのアプリケーションごとのトラフィック量を監視します。それぞれのトラフィック量の推移もグラフで表示できます。これにより、いずれかのアプリケーションのトラフィックが多量であるためWi-Fiの回線が重い場合に、原因を分析することが容易になります。
NetFlow Analyzerの機能や特徴についてさらに知りたい方は、ぜひ 製品概要資料 をご覧ください。また、以下のとおり登録不要で操作できる体験サイトもご用意していますので、ぜひご活用ください。
インストール不要な体験サイト
ManageEngineのトラフィック可視化ツール「NetFlow Analyzer」では、ツールの使用感を確認できるGUIベースのサイトを提供しております。制限はありますが、実際に操作いただくことも可能です。
インストールや設定は一切必要ないので、お気軽にお試しください。