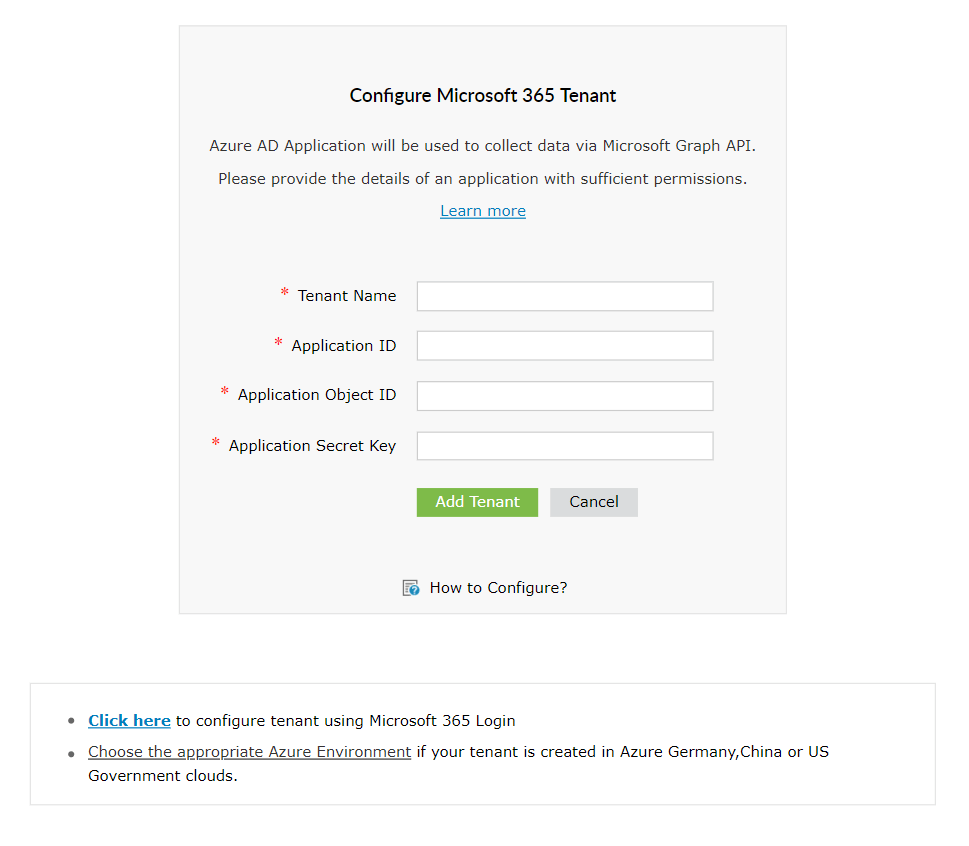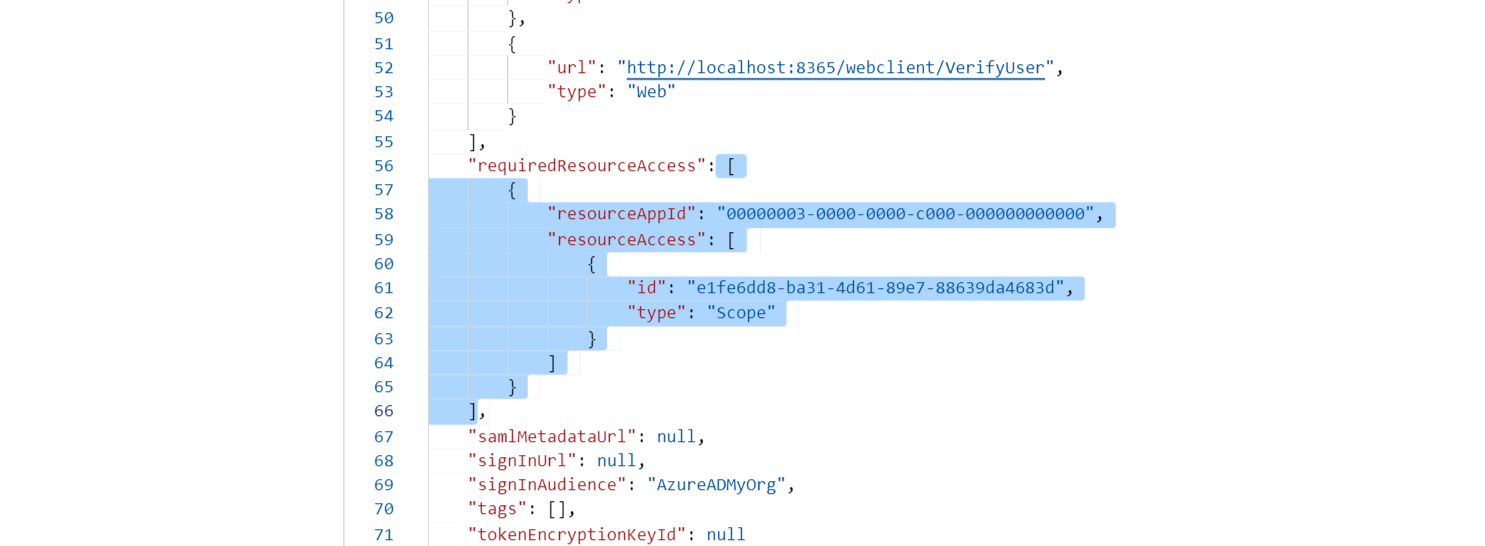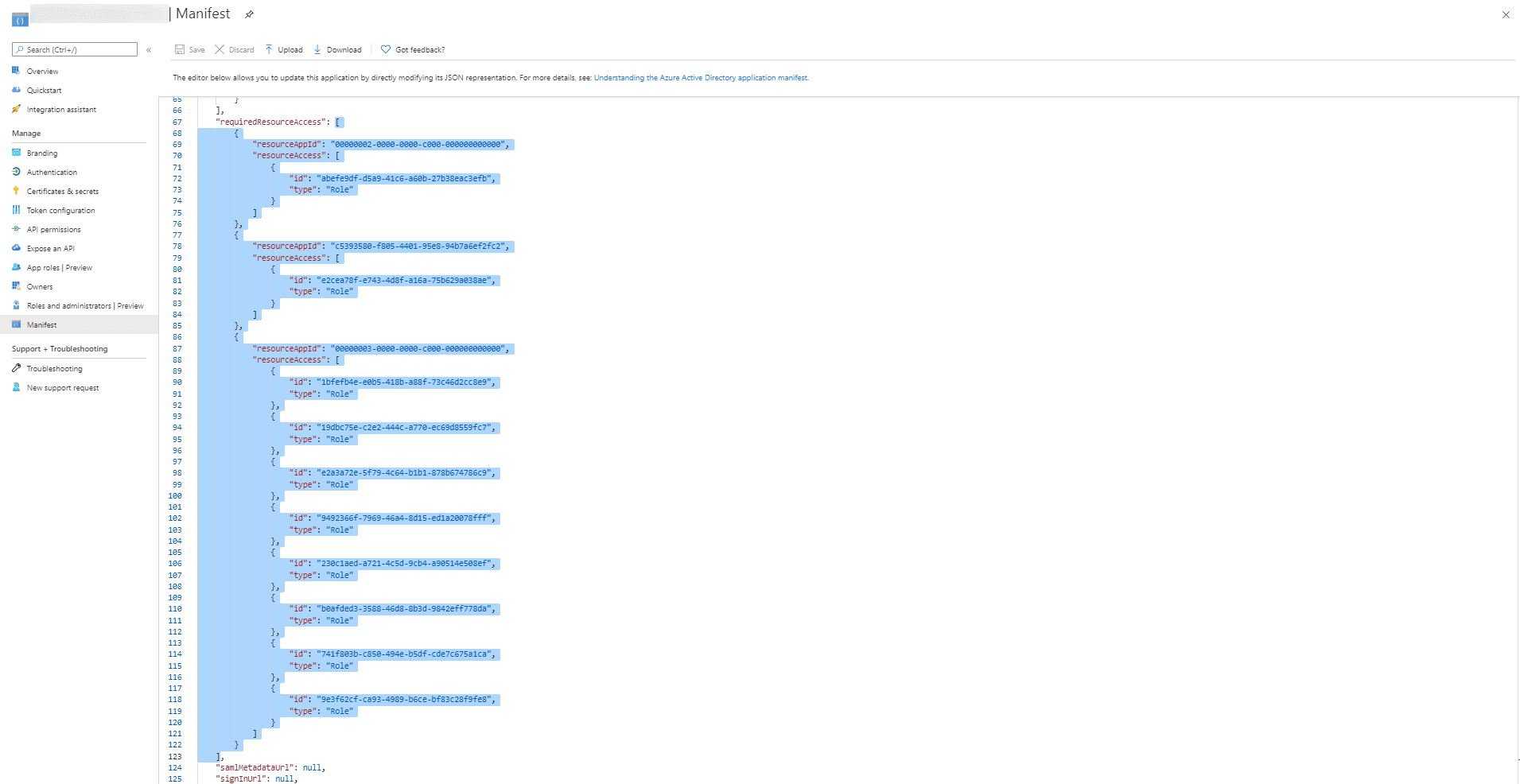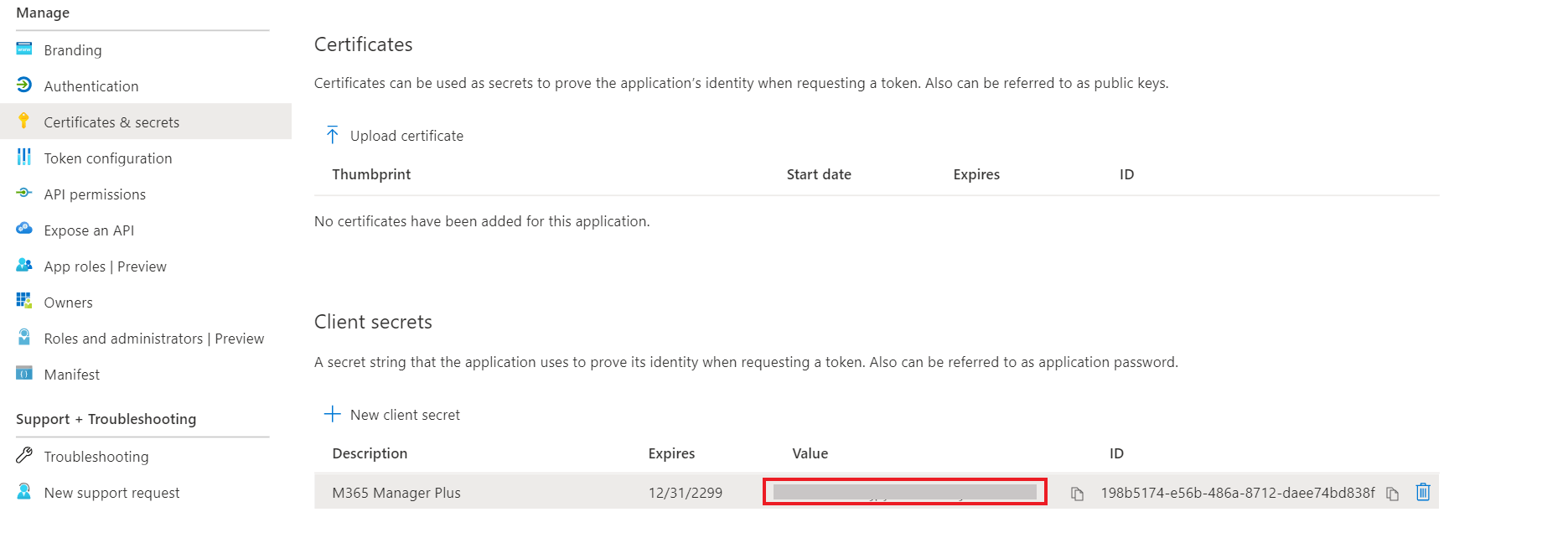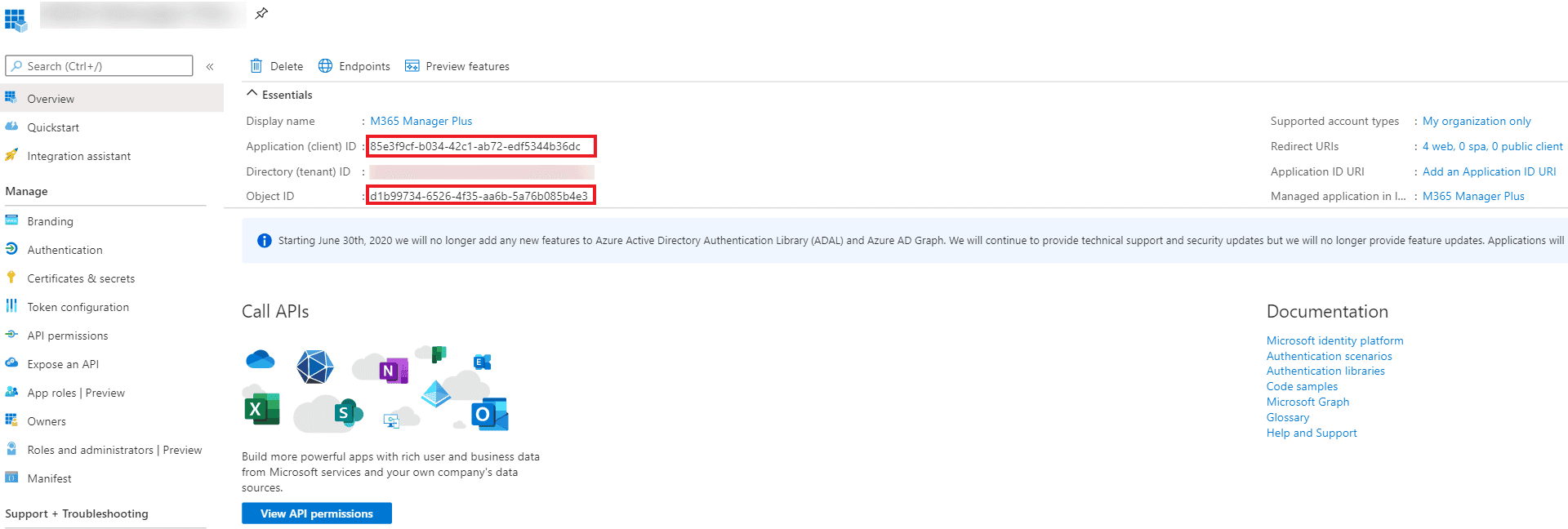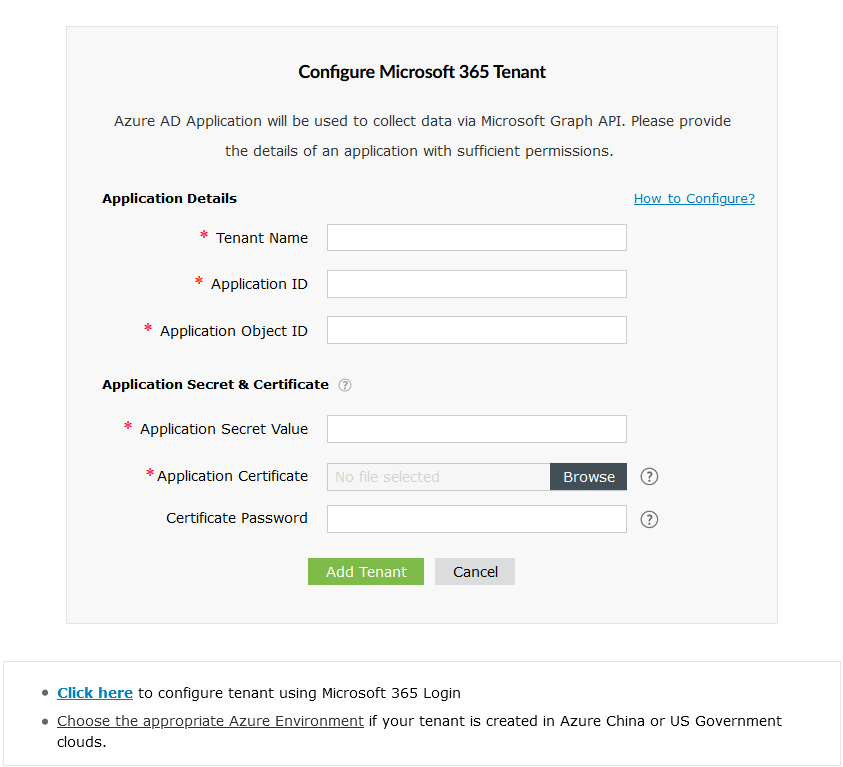手動のMicrosoft 365テナント構成
権限の問題が原因で自動構成が成功しなかった場合、テナントは手動で構成する必要があります。これを行うには、[すでに登録されているAzure AD Applicationでテナントを構成するにはこちらをクリックしてください。]をクリックします。手動で構成することを選択し、提供されたオプションを使用して自動構成を完全にスキップすることもできることができます。
要件:少なくとも表示専用の組織管理、表示専用の監査ログ、およびサービス管理者の権限を持つサービスユーザーアカウントを用意してください。Microsoft 365サービスアカウントを作成する方法については、ここをクリックしてください。
手動テナント構成には、次の3つのステップが含まれます。
Azure ADアプリケーションを作成する手順
- グローバル管理者アカウントの資格情報を使用して、Azure ADポータルにサインインします。
- 左側のウィンドウから[Azure Active Directory]を選択します。
- [アプリ登録]を選択します。
- [新規登録]をクリックします。
- 作成するM365 Manager Plusアプリケーションの名前を指定します。
- 組織のニーズに基づいて、サポートされているアカウント種類を選択します。
- リダイレクトURI(オプション)を空白のままにします。次の手順で構成します。
- [登録]をクリックして、アプリの初期登録を完了します。
- 登録されたアプリケーションの概要ページが表示されます。
- [リダイレクトURIを追加する]をクリックします。
- [プラットフォーム構成]の下の[プラットフォームを追加]をクリックします。
- [プラットフォームの構成]ポップアップで、[Webアプリケーション]の下の[Web]をクリックします。
- [リダイレクトURI]フィールドに、「http://localhost:port_number/webclient/VerifyUser」と入力します。例:http://localhost:8365/webclient/VerifyUser または https://192.345.679.345:8365/webclient/VerifyUser.
- [ログアウトURL]フィールドと[暗黙的な許可]フィールドは空のままにしておくことができます。[構成]をクリックします。
- [認証]ページの[リダイレクトURI]で、[URIの追加]をクリックします。
- リダイレクトURIとして、「http://localhost:port_number/webclient/ GrantAccess」と入力します。例:http://localhost:8365/webclient/GrantAccess または https://192.345.679.345:8365/webclient/GrantAccess.
- 同様に、[URIの追加]オプションを使用して、http://localhost:port_number/AADAppGrantSuccess.do および http://localhost:port_number/AADAuthCode.doもURIとして追加します。
- もう一度[URIの追加]をクリックして、次のREDIRECT URIを後続の行に追加します。M365 Manger Plusビルド4409以降を使用しているユーザーの場合、リダイレクトURI(b)および(c)は任意であることに注意してください。
- a. https://identitymanager.manageengine.com/api/public/v1/oauth/redirect
- b. https://demo.o365Manager Plus.com/oauth/redirect
- c. https://manageengine.com/microsoft-365-management-reporting/redirect.html
- 長さは256文字未満である必要があります。
- ワイルドカード文字を含めることはできません。
- クエリ文字列を含めることはできません。
- HTTPSまたはhttp://localhostで始まる必要があります。
- 有効で一意のURLである必要があります。M365 Manager Plusで構成した接続の種類(http/https)に基づいて、REDIRECT URIの形式は異なります。
- httpの場合、URI値は「http://localhost:8365」です。httpを使用している場合、localhostの代わりにマシン名またはIPアドレスを使用することはできません。
- httpsの場合、URI値は https://192.345.679.345:8365 または https://testmachine:8365 です。
- [保存]をクリックします。
- 左側のペインから[マニフェスト]をクリックします。
- コードでrequiredResourceAccess配列を探します。
- このファイルからコンテンツ全体をコピーして、下の画像で強調表示されているセクションに貼り付けます。提供する権限を変更する場合は、この手順をスキップして、このセクションに記載されている手順に従ってください。
- [保存]をクリックします。
- 左側のペインから[APIのアクセス許可]をクリックします。
- [構成されたアクセス許可]セクションで、[✓ <会社/組織名>に管理者の同意を与えます]をクリックします。
- 表示されるポップアップで[はい]をクリックします。
- 左側のペインから[証明書とシークレット]をクリックします。
- [クライアントシークレット]セクションで、[新しいクライアントシークレット]をクリックします。
- このセクションでは、M365 Manager Plusのアプリパスワードを生成します。ポップアップの[説明]フィールドに、パスワードが属するアプリを識別するための名前を入力します。
- パスワードの有効期限を選択します。
- [追加]をクリックします。
- [値]の下の文字列をコピーして保存します。これは、後で必要になるアプリケーションシークレットキーです。
- 次に、左側のペインの[概要]セクションに移動します。
- アプリケーション(クライアント)IDとオブジェクトIDの値をコピーして保存します。M365 Manager Plusポータルでテナントを構成するには、これらの値が必要になります。
- アプリケーションに割り当てる必要のある役割については、この表を参照してください。
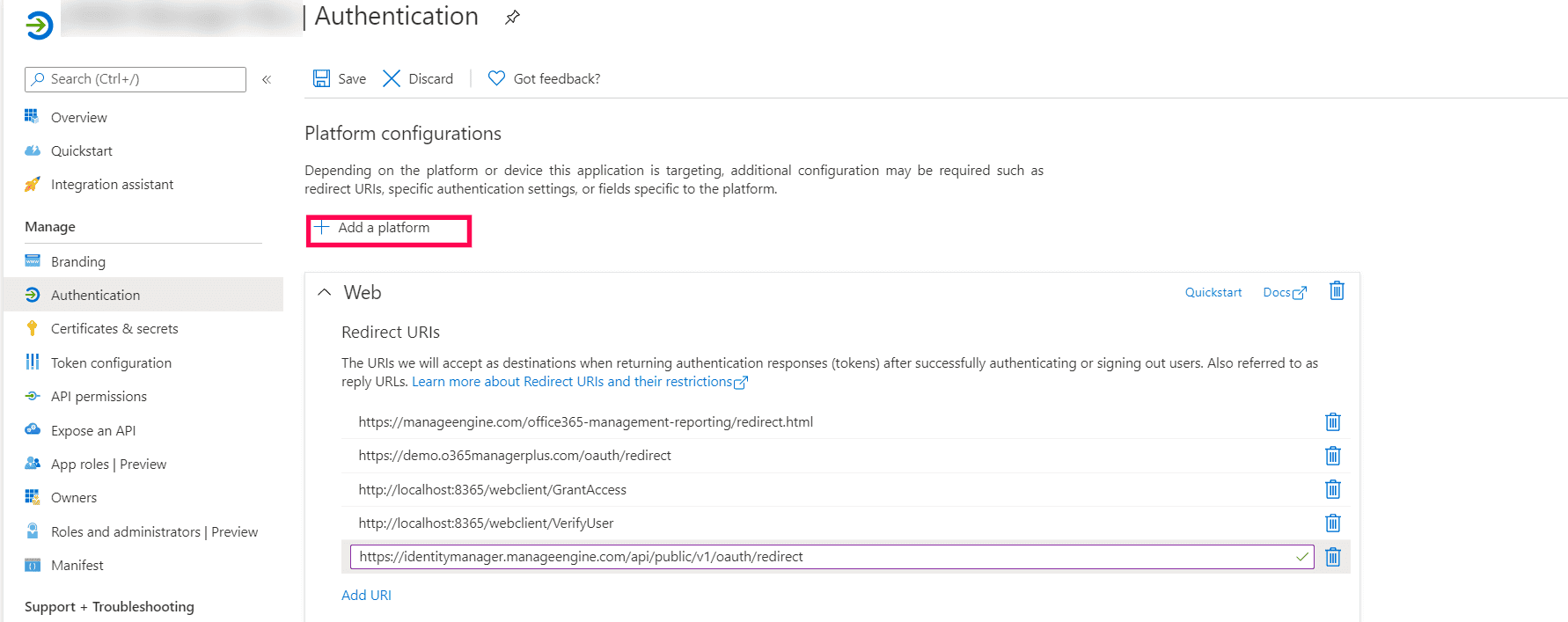
注記:REDIRECT URIは、以下に準拠する必要があります。
マシンのIPを見つけるには、コマンドプロンプトを開き、「ipconfig」と入力して、Enterキーを押します。表示された結果でIPv4アドレスを確認することができます。
注記:
注記:開いた角かっこから閉じた角かっこにのみコンテンツをコピーして貼り付けます。すべての句読点が正しく保持されていることを確認してください。ファイルを貼り付けると、下の画像のようになります。
M365 Manager PlusでAzureアプリケーションを構成する手順
- ポップアップが表示されているM365 Manager Plusコンソールに戻ります。
- テナント名を入力してください。例 test.onmicrosoft.com。
- 前の手順でコピーしたアプリケーションIDとアプリケーションオブジェクトIDの値をそれぞれのフィールドに貼り付けます。
- 前の手順でコピーしたアプリケーションシークレットキーを貼り付けます。
- [テナントの追加]をクリックします。
- 構成したアカウントでREST APIアクセスが有効になります。
M365 Manager Plusでサービスアカウントを構成する手順
- 次に、サービスアカウントを構成する必要があります。これを行うには、[アクション]列の下の[編集]オプションをクリックします。
- サービスアカウントの詳細の近くにある[編集]アイコンをクリックします。
- 構成する必要のあるサービスアカウントの資格情報をそれぞれのフィールドに入力します。
- [更新]をクリックして、ポップアップウィンドウを閉じます。
注記:サービスアカウントでMFAが有効になっている場合は、このセクションを確認してください。