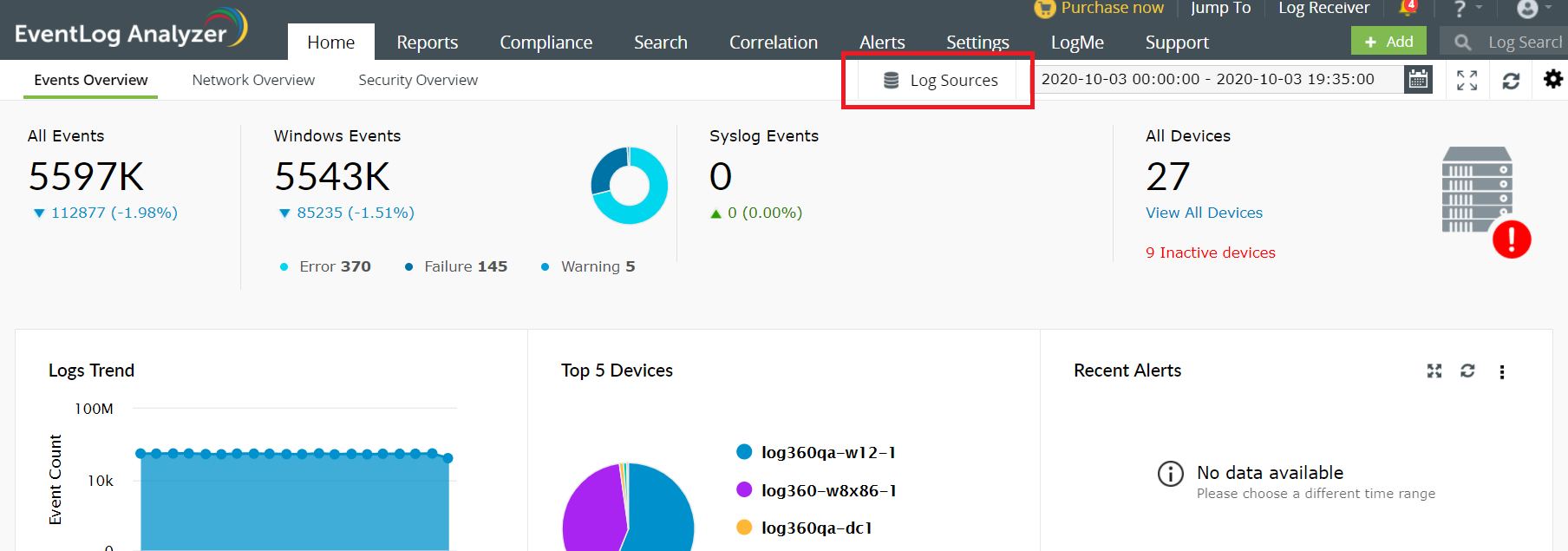ダッシュボードビューのカスタマイズ
ダッシュボードは、さまざまなログソースから収集されたデータを使用して入力されます。ダッシュボードの右上隅にある[ログソース]をクリックして、データの収集元のデバイス、アプリケーション、および監視対象ファイルのリストを表示します。
ダッシュボードプロファイルを編集するには、ここをクリックしてください。
ダッシュボードをカスタマイズするには、次のオプションを使用できます。
ダッシュボードに新しいタブを追加する
ダッシュボードに新しいタブを追加するには、
- EventLog Analyzerのダッシュボードで、[右上隅の
 アイコンをクリックし、[タブを追加する]を選択します。
アイコンをクリックし、[タブを追加する]を選択します。 - 表示されるポップアップボックスに、次の情報が表示されます。
- 3つのデフォルトタブ:イベントの概要、ネットワークの概要、およびセキュリティの概要
- 3つの事前定義されたテンプレート:Ciscoの概要、IISの概要、およびSQL Serverの概要
- カスタムタブオプションを追加
- [カスタムタブの追加]をクリックします。指定されたフィールドにタブの名前を入力し、[追加]をクリックします。
- ダッシュボードの新しいタブに移動し、[ウィジェットの追加]をクリックして、選択したウィジェットの追加を開始します。
既存のレポートをウィジェットとして追加する場合は、ここをクリックして方法を確認してください。
タブに新しいウィジェットを追加する
新しいウィジェットを追加するには、
- EventLog Analyzerのダッシュボードで、新しいウィジェットを追加するタブに移動し、右上隅の
 アイコンをクリックします。
アイコンをクリックします。 - [ウィジェットの追加]をクリックします。表示されるポップアップボックスで、ウィジェット、ウィジェットの種類、グラフの種類、グラフの色を選択し、ウィジェットの表示名を入力します。
- すべての詳細を入力したら、[追加]をクリックします。
レポートを新しいウィジェットとして固定するオプションもあります。方法については、ここをクリックしてください。
ダッシュボードのタブの削除と並べ替え
ダッシュボードからタブを削除するには、
- EventLog Analyzerのダッシュボードで、右上隅の
 アイコンをクリックし、[タブを管理]をクリックします。
アイコンをクリックし、[タブを管理]をクリックします。 - 表示される[タブを管理]ダイアログボックスで、削除するタブに対応する
 アイコンをクリックします。
アイコンをクリックします。 - ポップアップ確認ボックスで、[はい]をクリックしてタブの削除を完了します
ダッシュボードのタブの順序を編集するには、
- EventLog Analyzerのダッシュボードで、右上隅の
 アイコンをクリックし、[タブを管理]をクリックします。
アイコンをクリックし、[タブを管理]をクリックします。  アイコンをクリックし、選択した順序でタブをドラッグアンドドロップします。
アイコンをクリックし、選択した順序でタブをドラッグアンドドロップします。
ウィジェットの並べ替えとサイズ変更
タブ内のウィジェットを並べ替えるには、
- EventLog Analyzerのダッシュボードで、ウィジェットを並べ替えるタブに移動し、右上隅の
 アイコンをクリックし、[ウィジェットを再配列]をクリックします。
アイコンをクリックし、[ウィジェットを再配列]をクリックします。 - ウィジェットをクリックして、配置したい場所にドラッグします。
- ウィジェットを右下隅からドラッグし、必要に応じてサイズを調整することで、ウィジェットのサイズを変更することもできます。
- 右上隅にある[保存]ボタンをクリックします。
ウィジェットの編集と削除
タブ内のウィジェットを編集するには、
- EventLog Analyzerのダッシュボードで、編集するウィジェットに対応する
 アイコンをクリックします。
アイコンをクリックします。 - [ウィジェットを編集]を選択します。必要な情報を更新し、[更新]をクリックします。
タブからウィジェットを削除するには、
- EventLog Analyzerダッシュボードで、削除するウィジェットに対応する
 アイコンをクリックします。
アイコンをクリックします。 - [ウィジェットを削除]を選択し、表示されるポップアップボックスで[はい]をクリックします。
フルスクリーンモードでダッシュボードを表示する
ダッシュボードを全画面で表示するには、
- EventLog Analyzerダッシュボードで、右上隅の
 アイコンをクリックします。
アイコンをクリックします。 - 全画面表示では、画面上部にある再生アイコン(
 )をクリックすると、タブのスライドショーを表示できます。
)をクリックすると、タブのスライドショーを表示できます。 - 画面上部にある
 ドロップダウンボタンをクリックすると、別のタブに切り替えることができます。
ドロップダウンボタンをクリックすると、別のタブに切り替えることができます。 - ドロップダウンリストのタブ名の横にあるトグルボタンをクリックして、スライドショーから特定のタブを削除することもできます。
- 画面の右上隅にあるトグルボタン(
 )をクリックして、ダークモードに切り替えることもできます。
)をクリックして、ダークモードに切り替えることもできます。 - 通常の表示モードに戻るには、
 アイコンをクリックします。
アイコンをクリックします。
フルスクリーンモードでウィジェットを表示する
ウィジェットを全画面で表示するには、EventLog Analyzerのダッシュボードで、表示するウィジェットの右上隅にある アイコンをクリックします。
アイコンをクリックします。
ダッシュボードとウィジェットを更新する
ダッシュボードを更新するには、EventLog Analyzerのダッシュボードで、画面の右上隅にある![]() アイコンをクリックします。
アイコンをクリックします。
特定のウィジェットを更新するには、EventLog Analyzerのダッシュボードで、ウィジェットの右上隅にある![]() アイコンをクリックします。
アイコンをクリックします。
更新間隔の変更
ダッシュボードの自動更新の時間間隔を変更するには、
- EventLog Analyzerのダッシュボードで、右上隅の
 アイコンをクリックし、[更新間隔]をクリックします。
アイコンをクリックし、[更新間隔]をクリックします。 - 表示されるポップアップボックスで、更新間隔([いいえ]、[30秒]、[1分]、[5分]、[10分]、および[1時間])を選択します。
注意:更新間隔で[いいえ]を選択すると、ダッシュボードが自動的に更新されることはありません。手動で更新する必要があります。
ここで、EventLog Analyzerダッシュボードをカスタマイズする手順のデモンストレーションについてビデオをチェックできます。